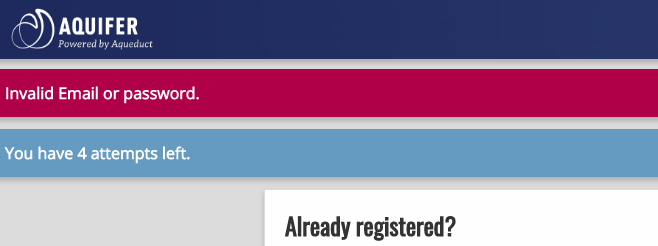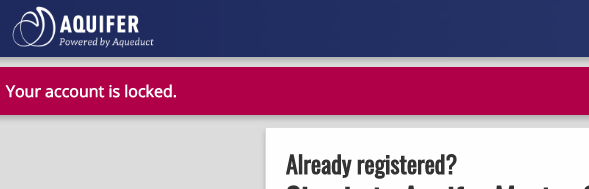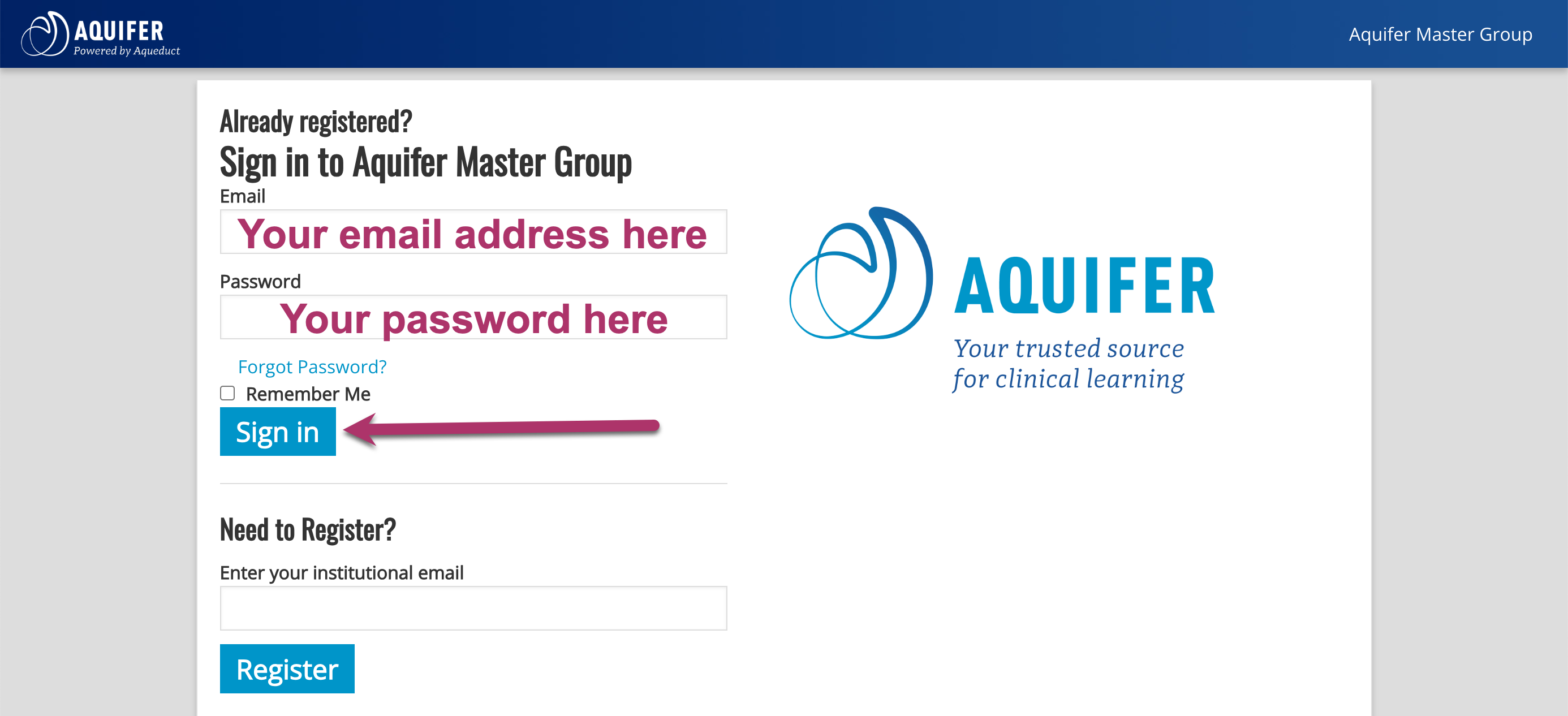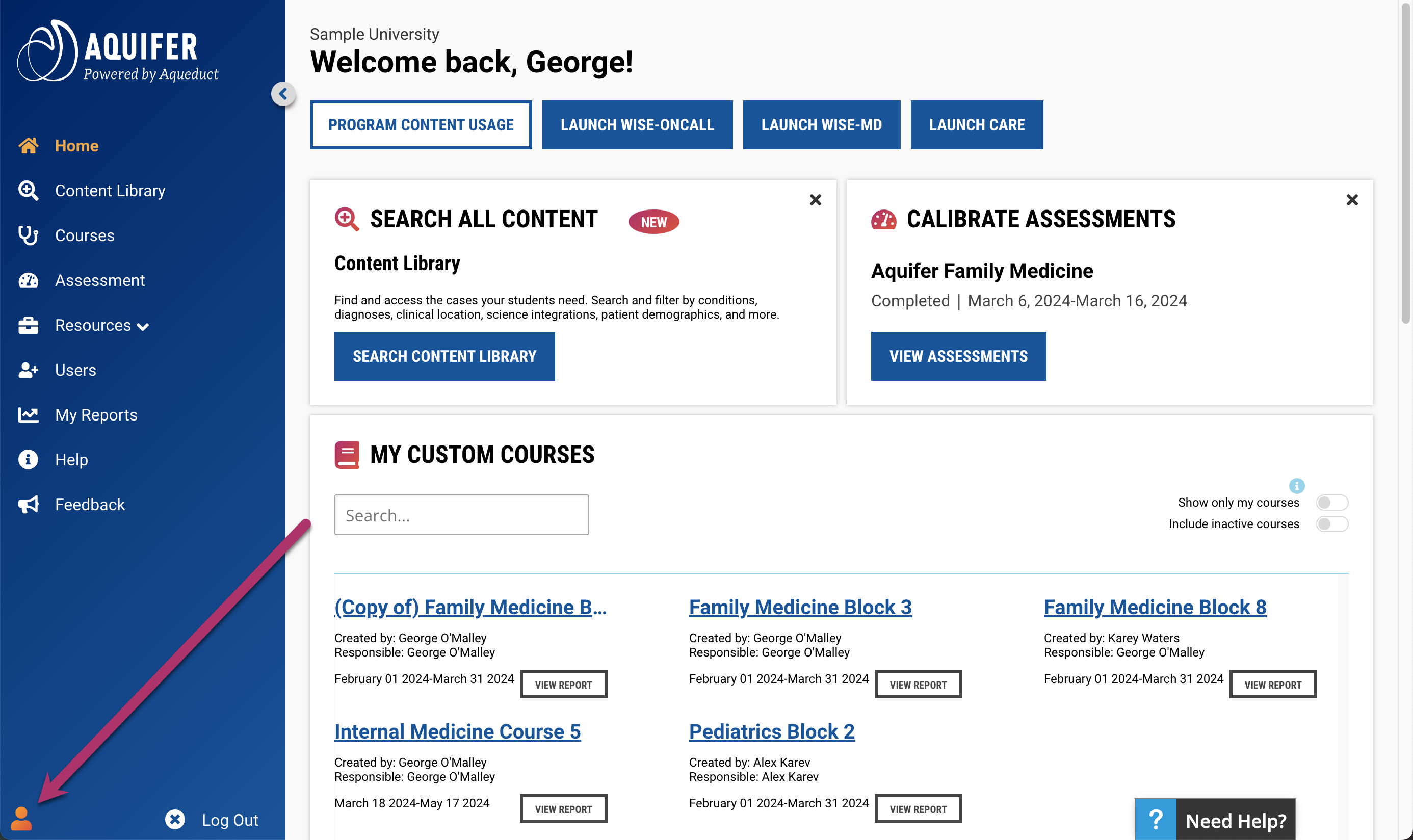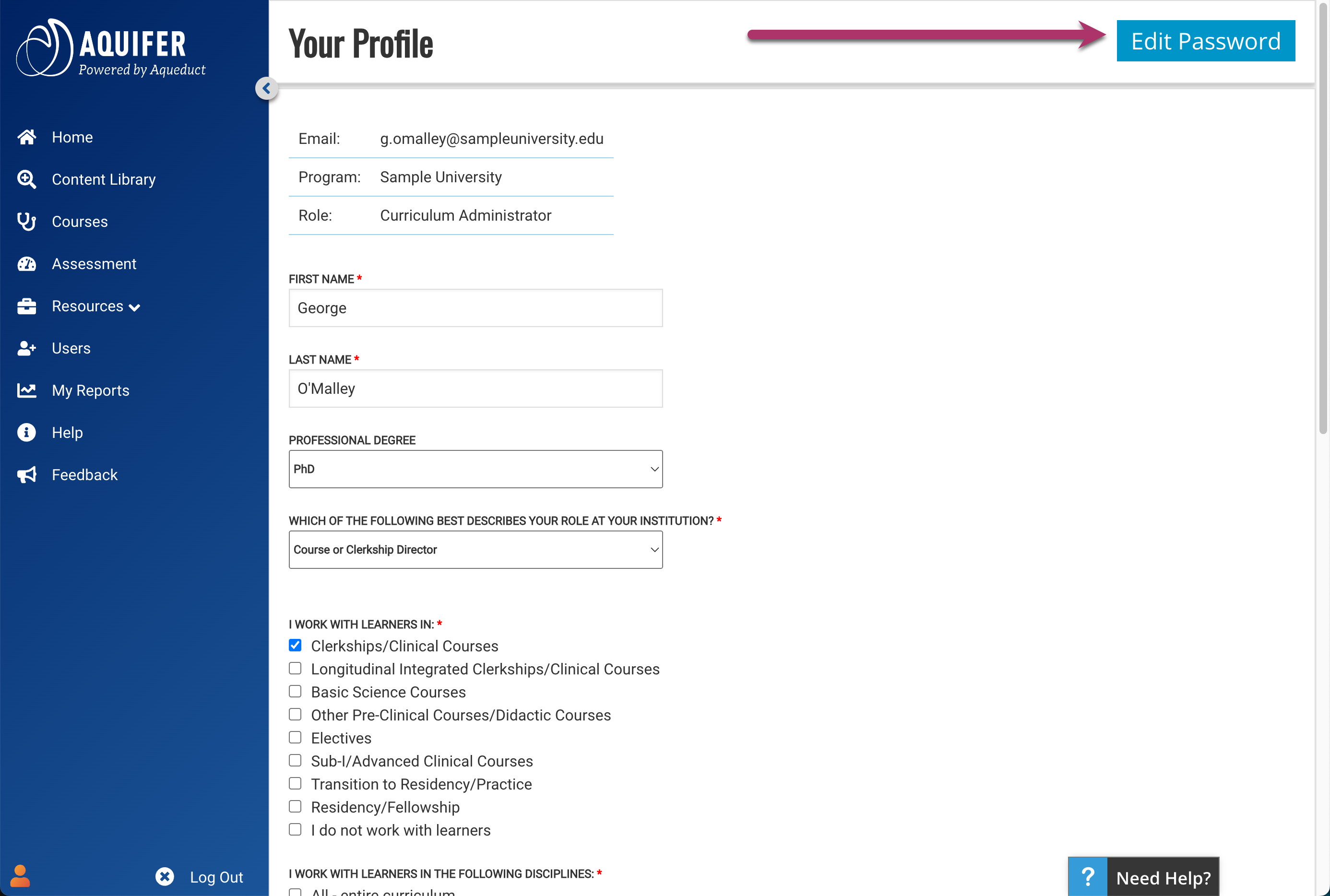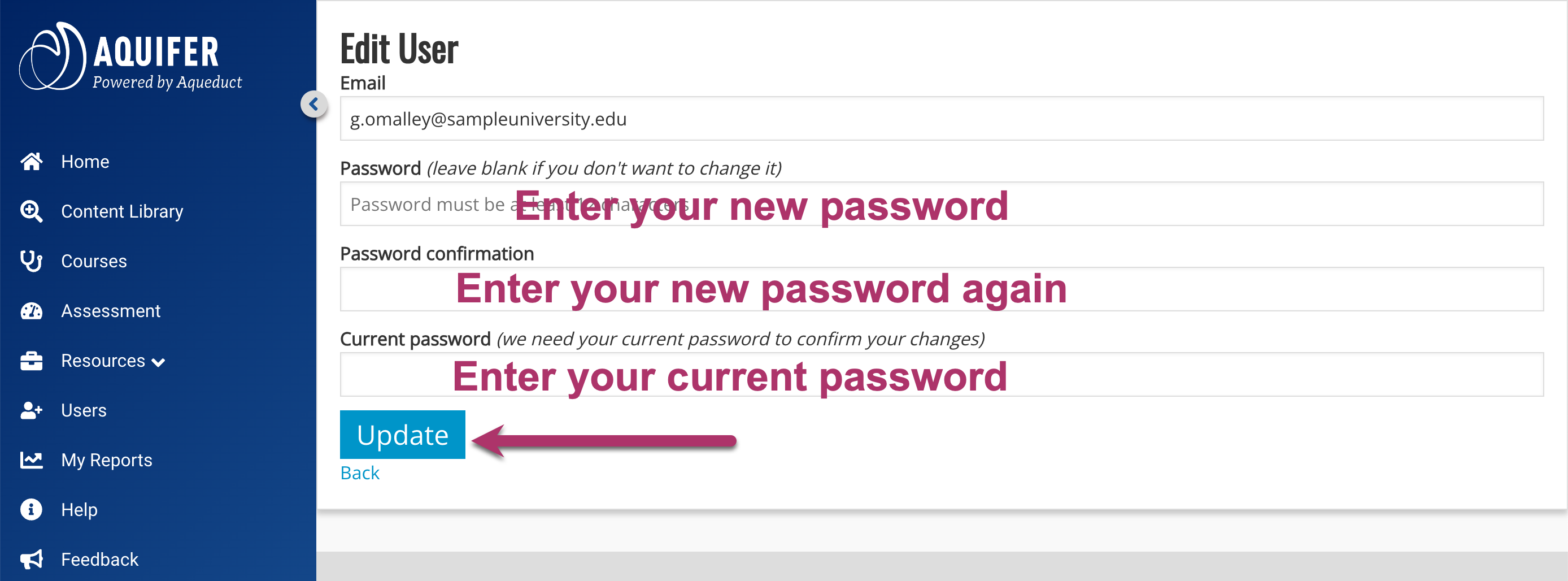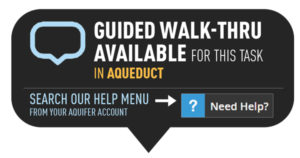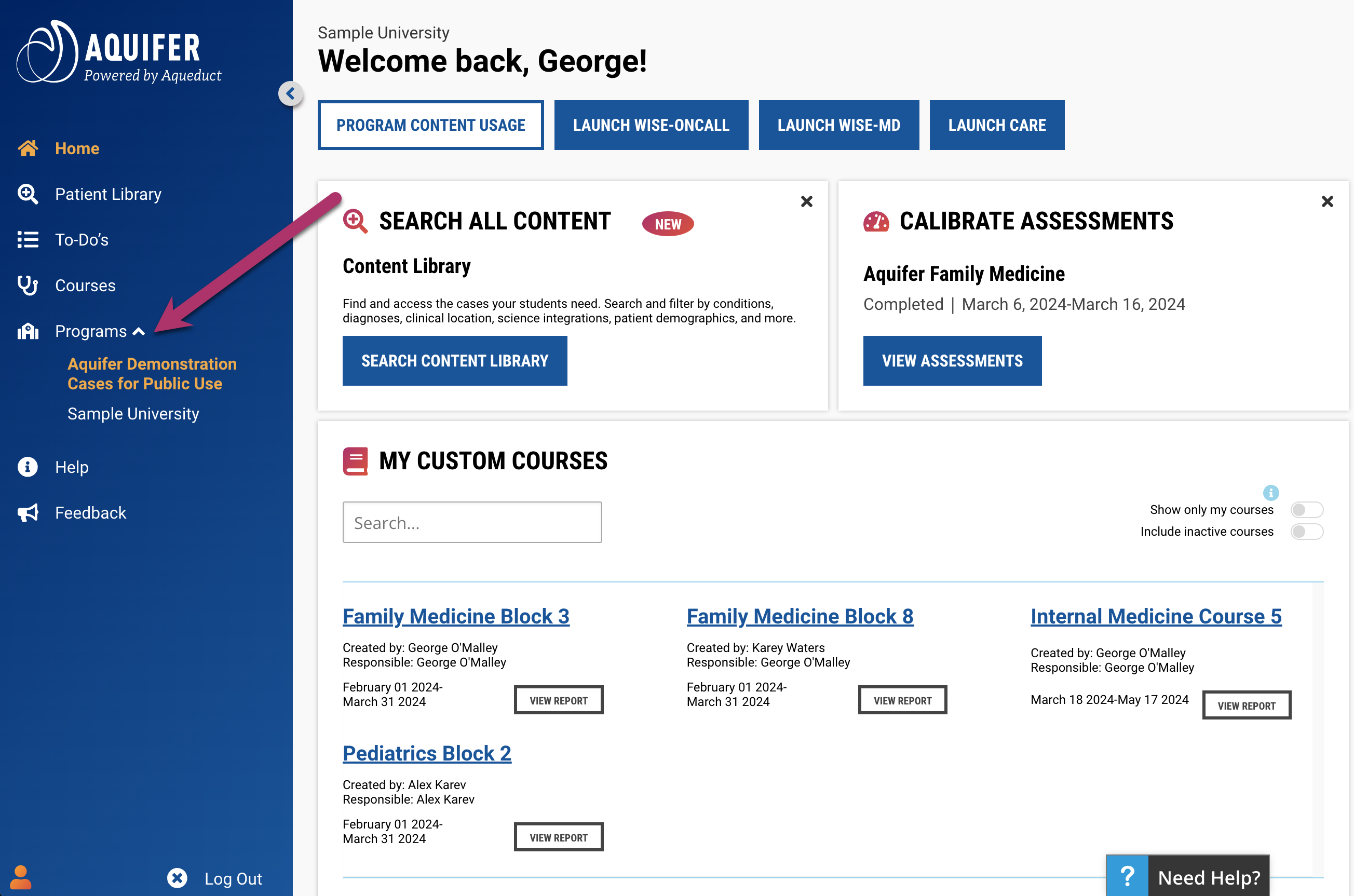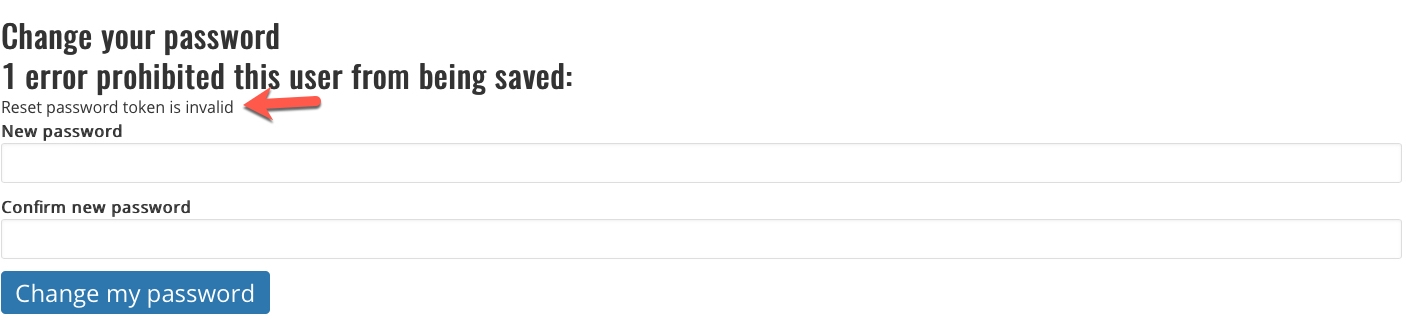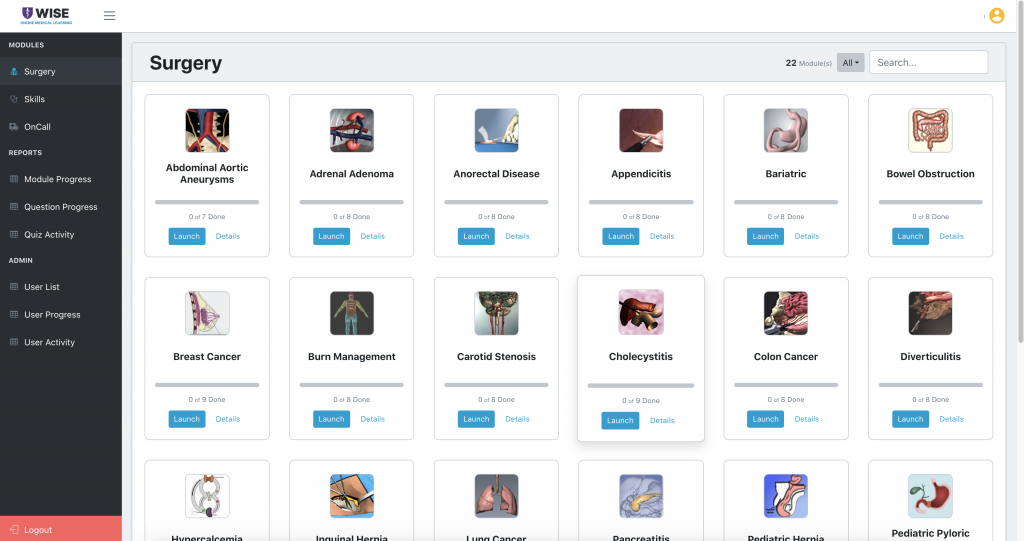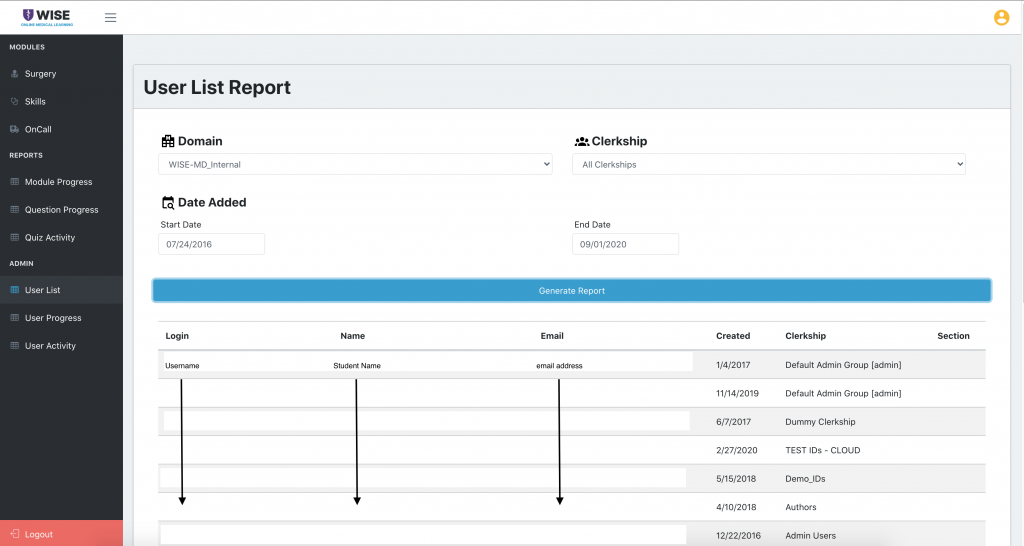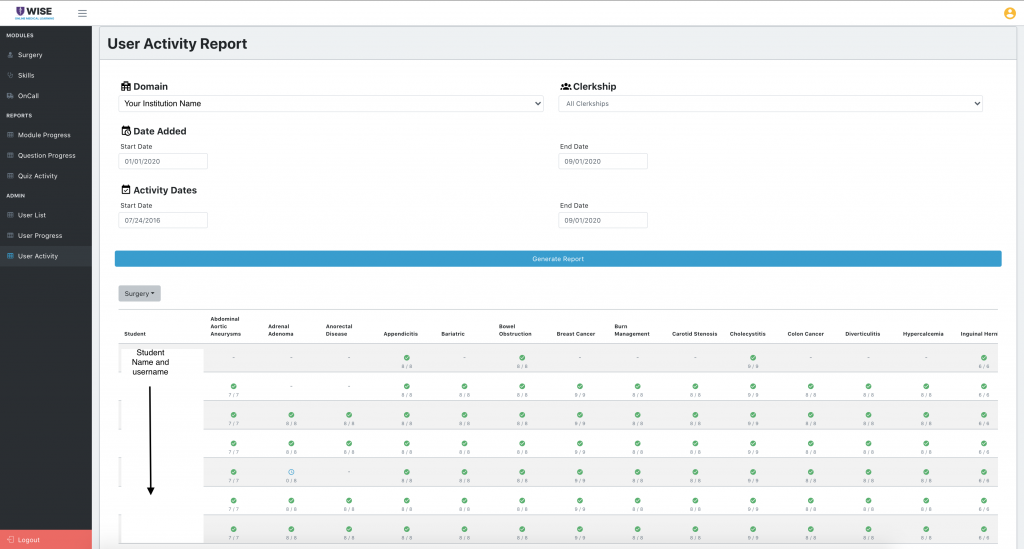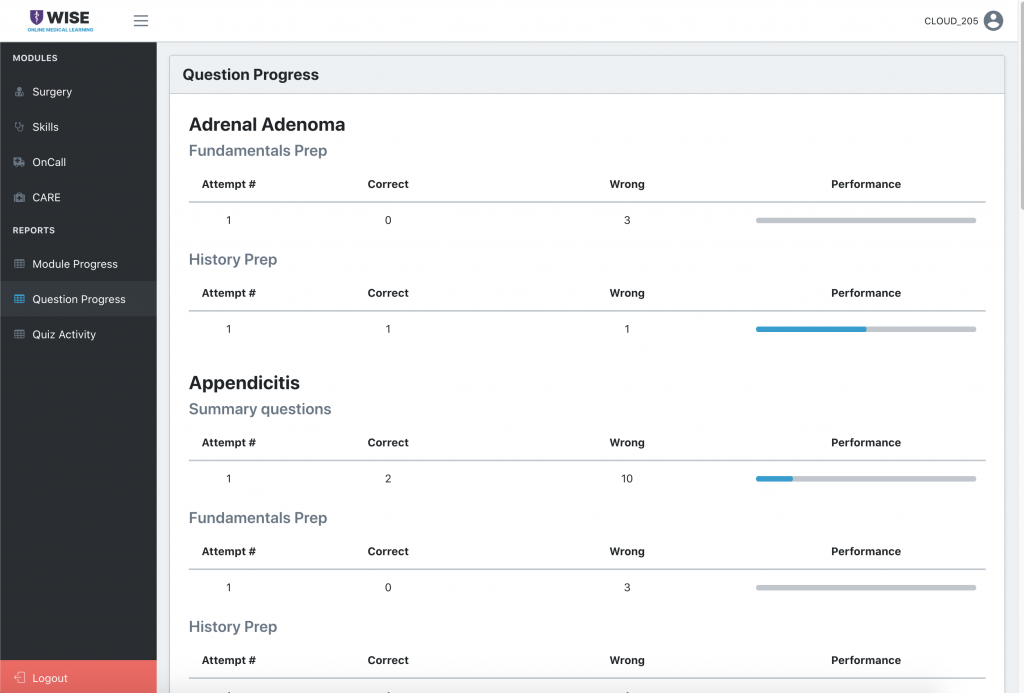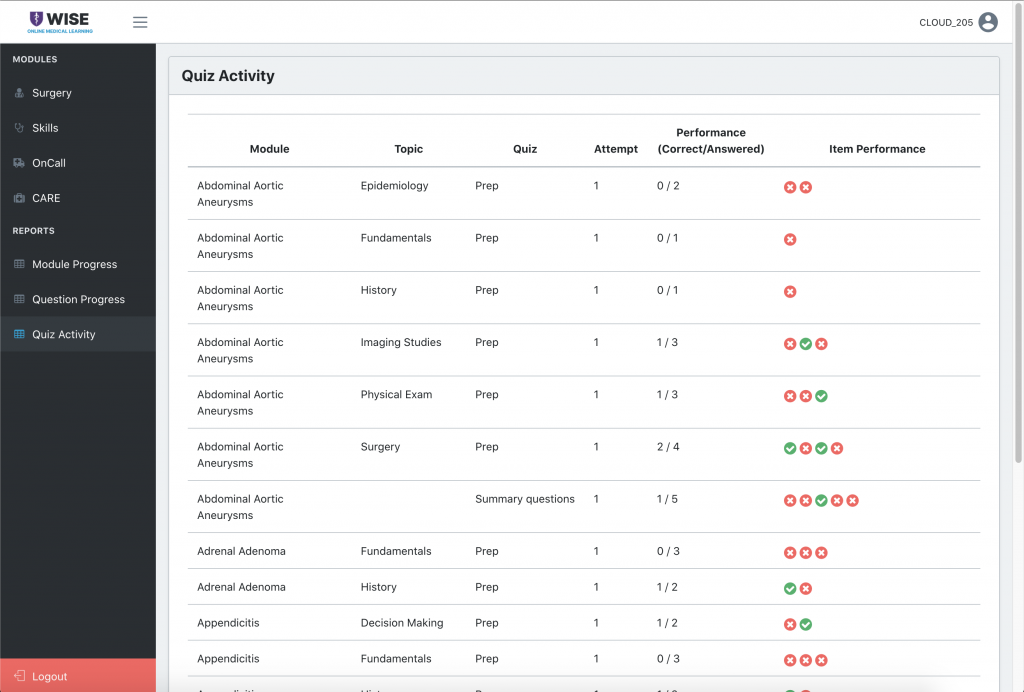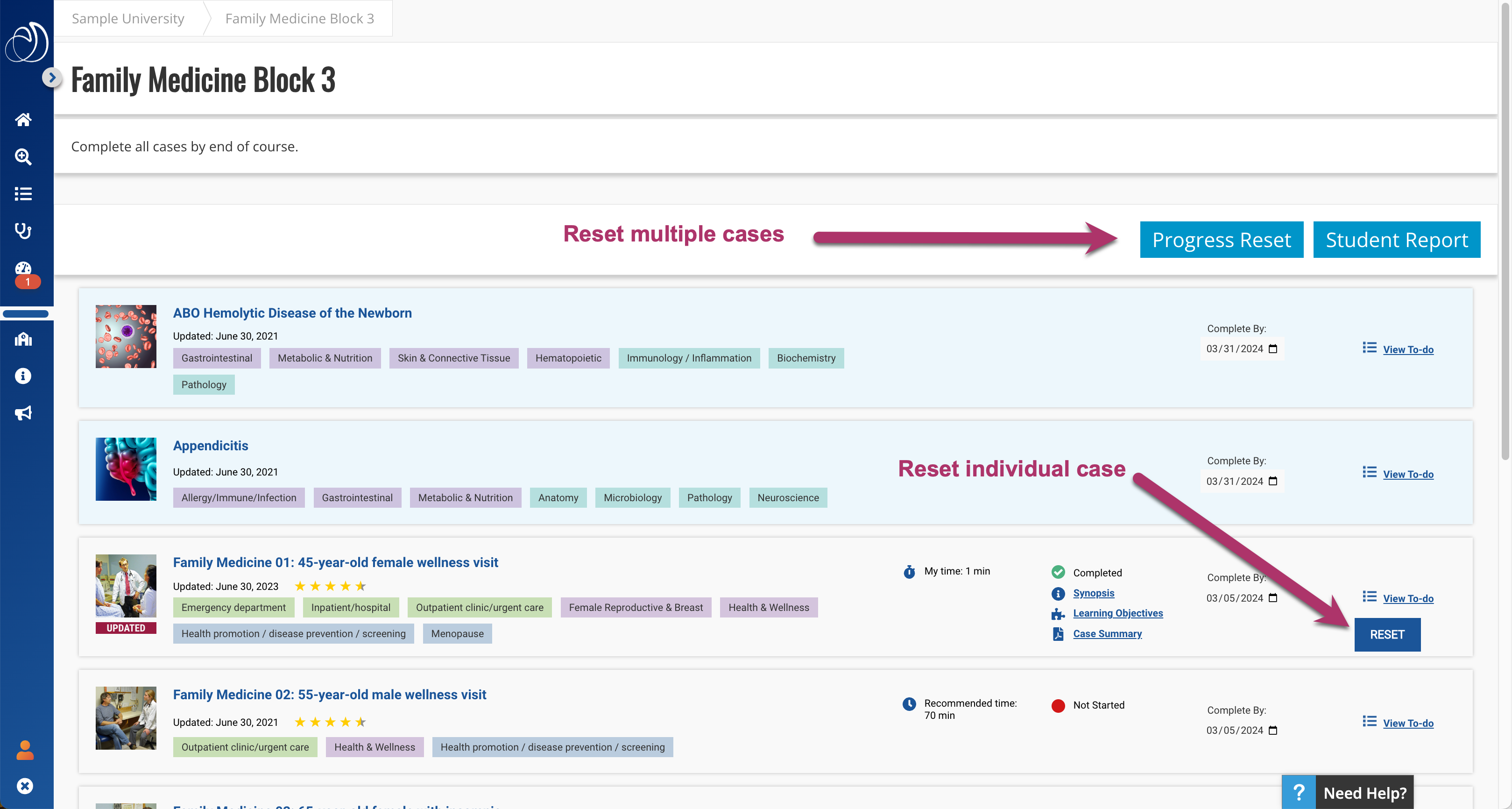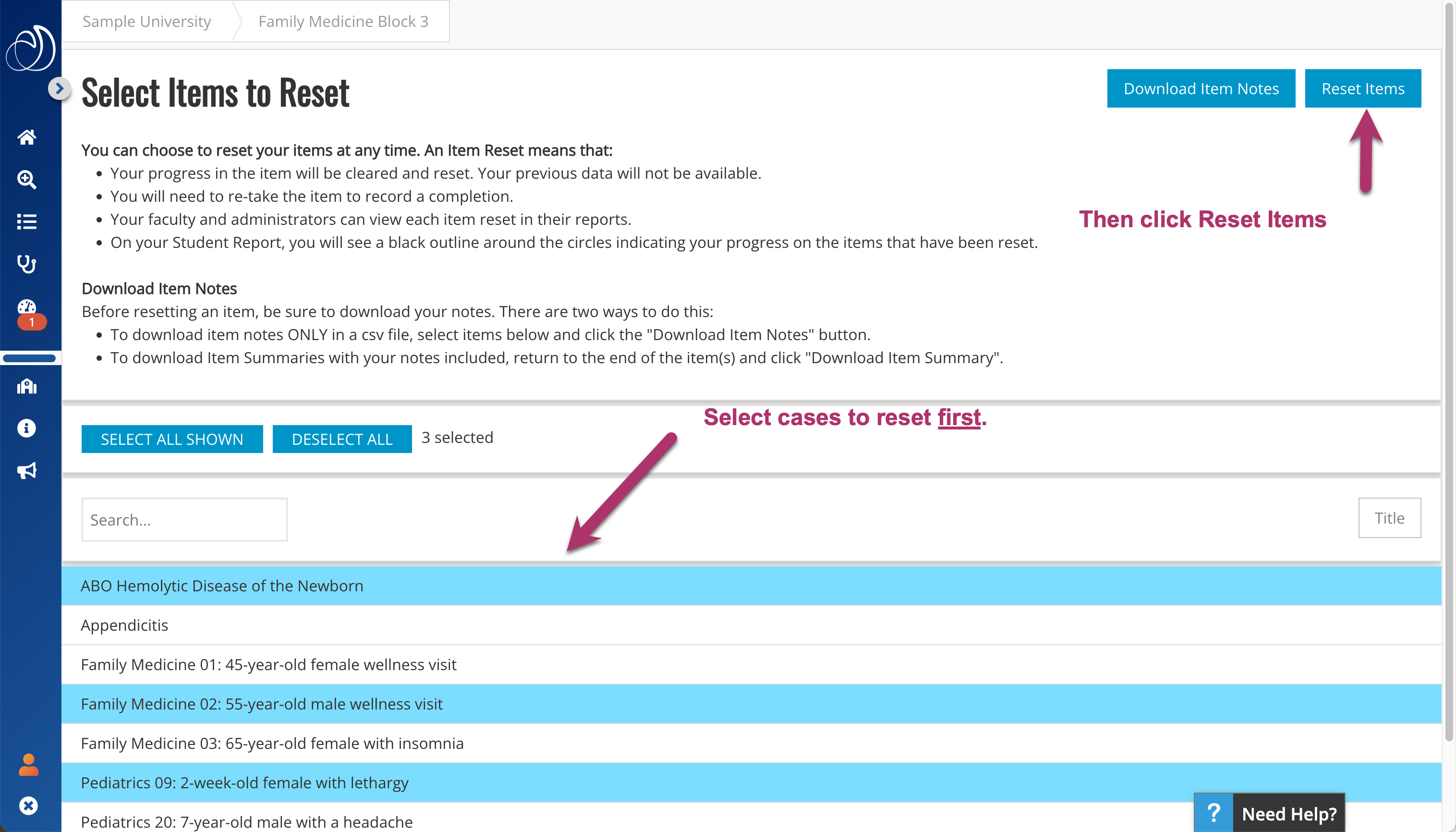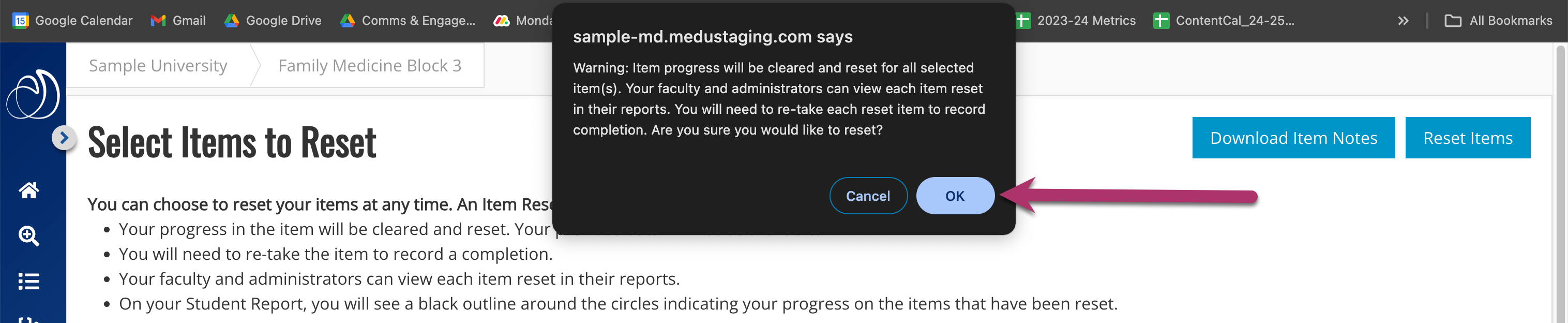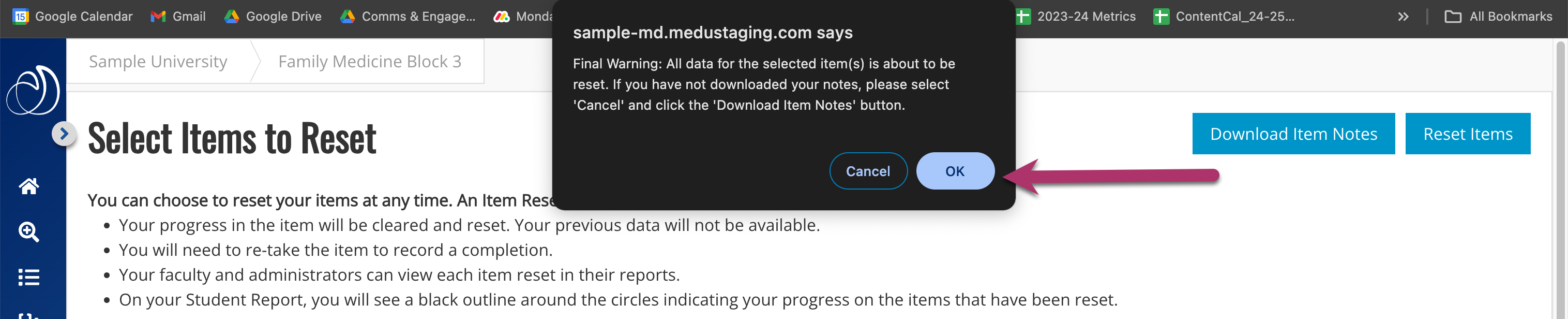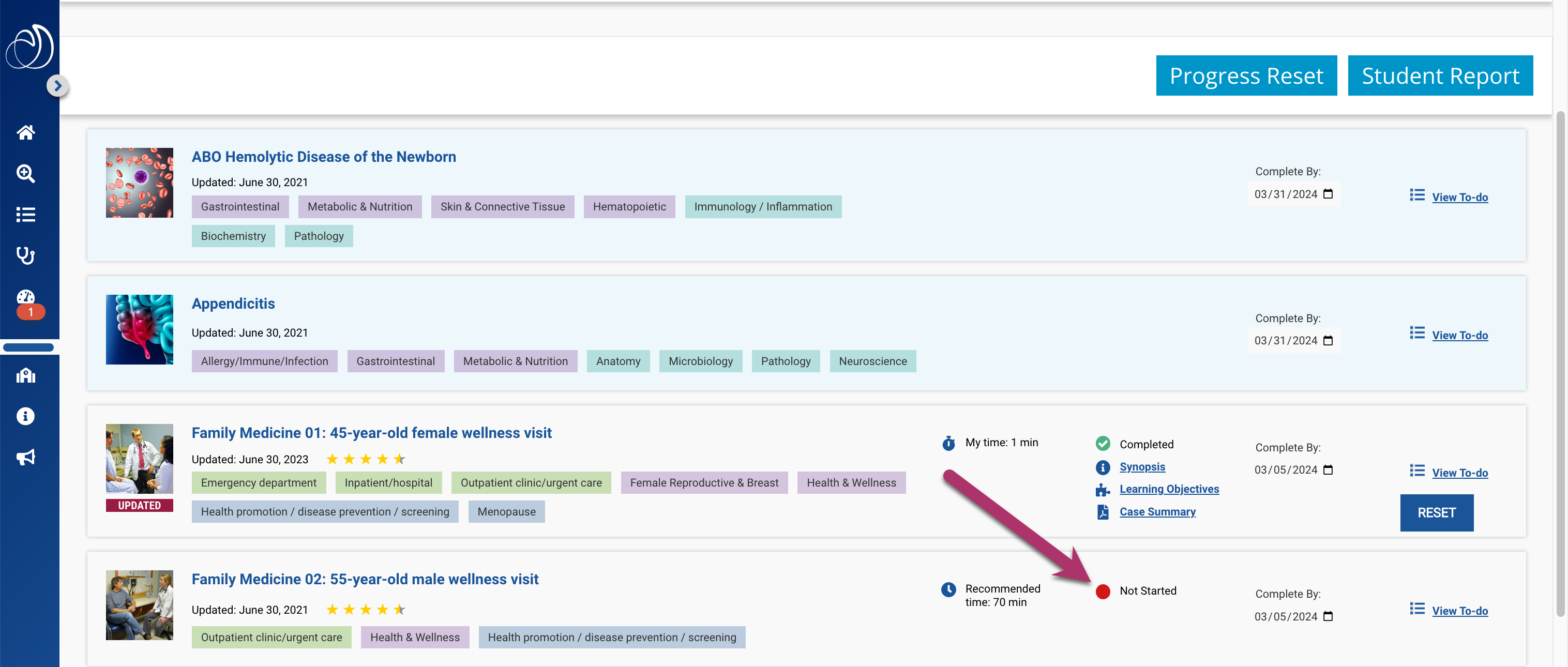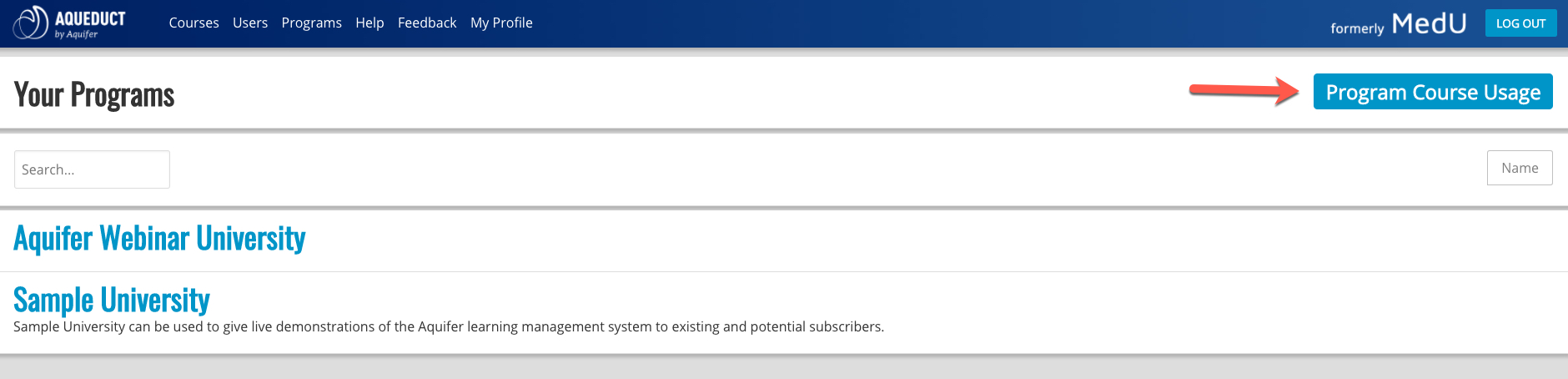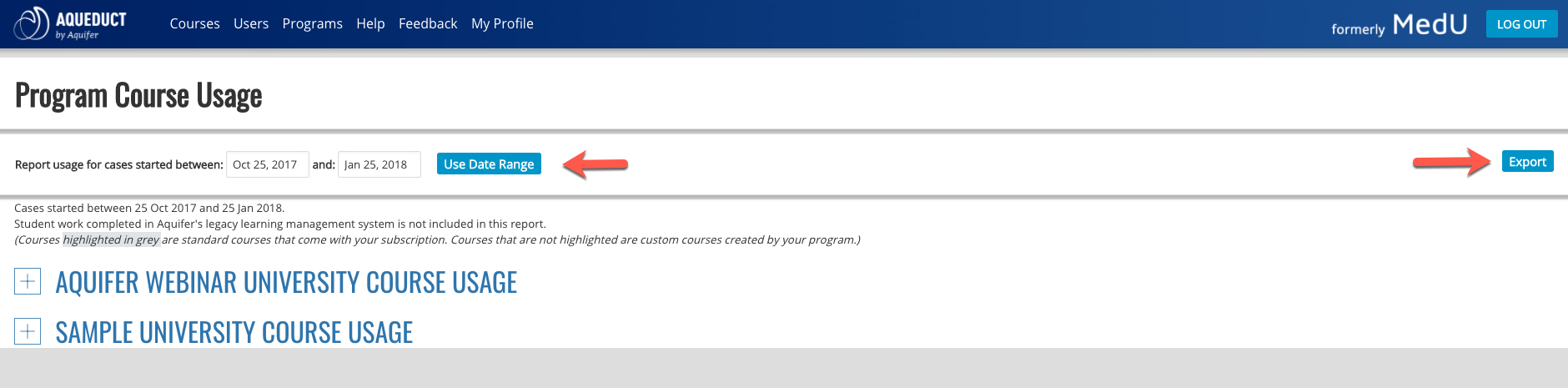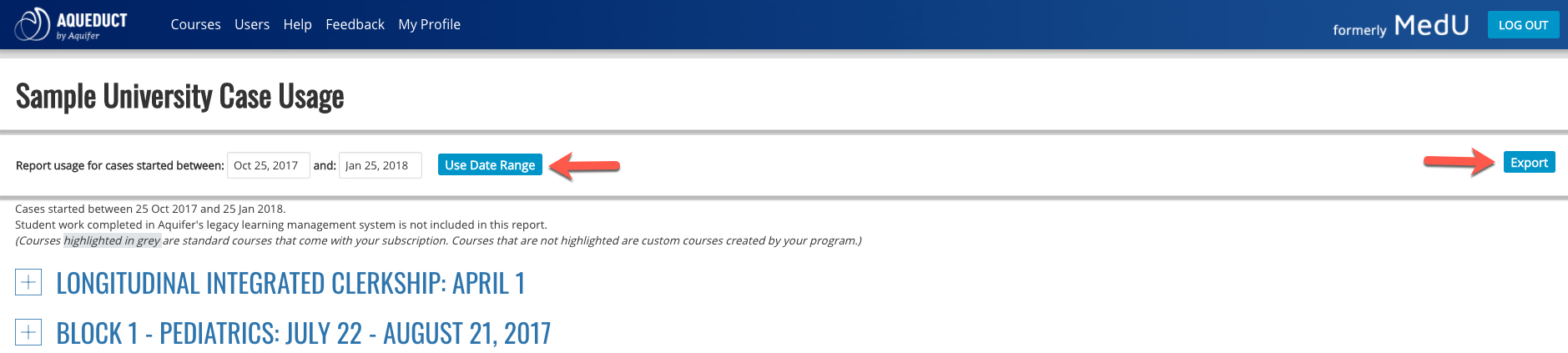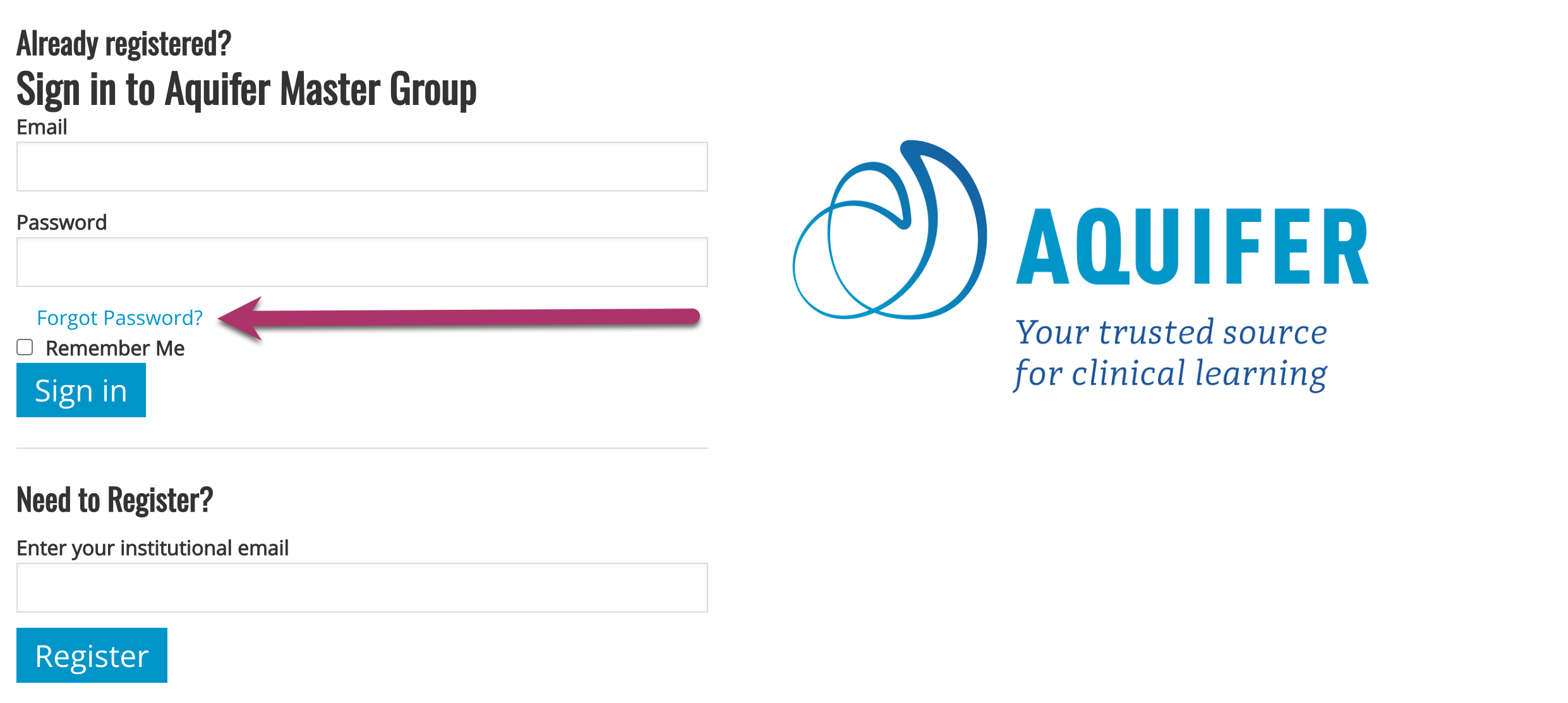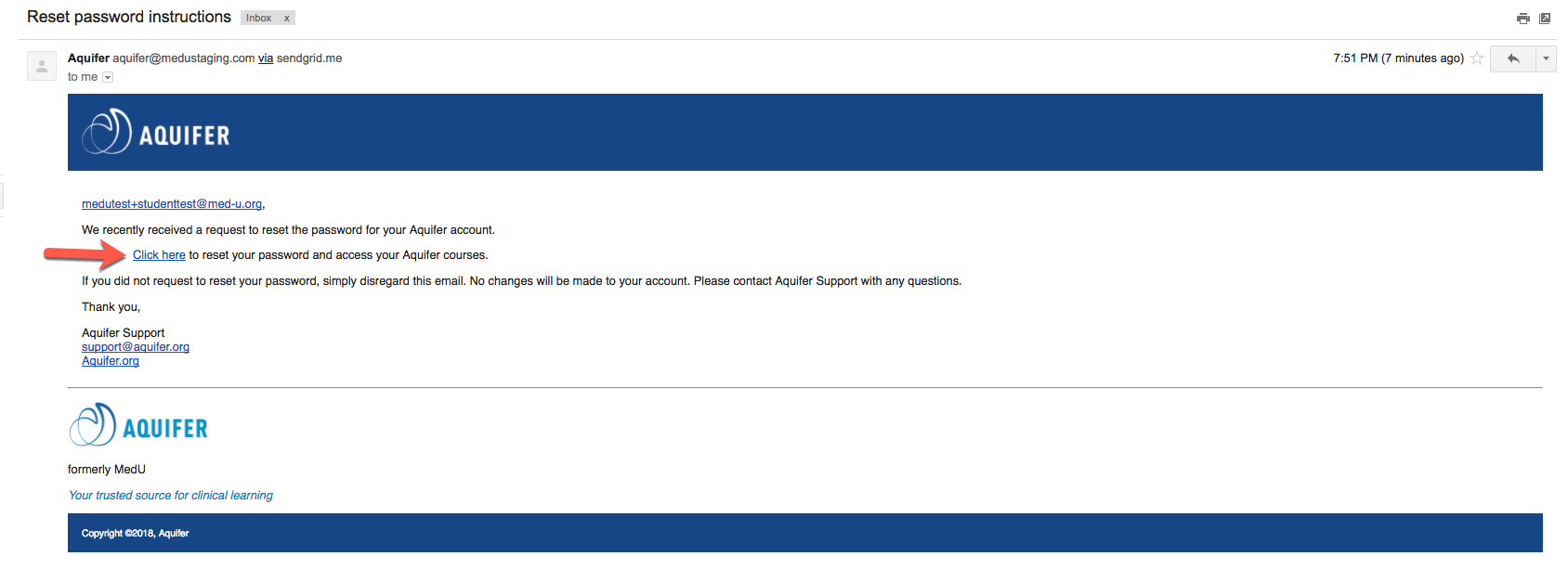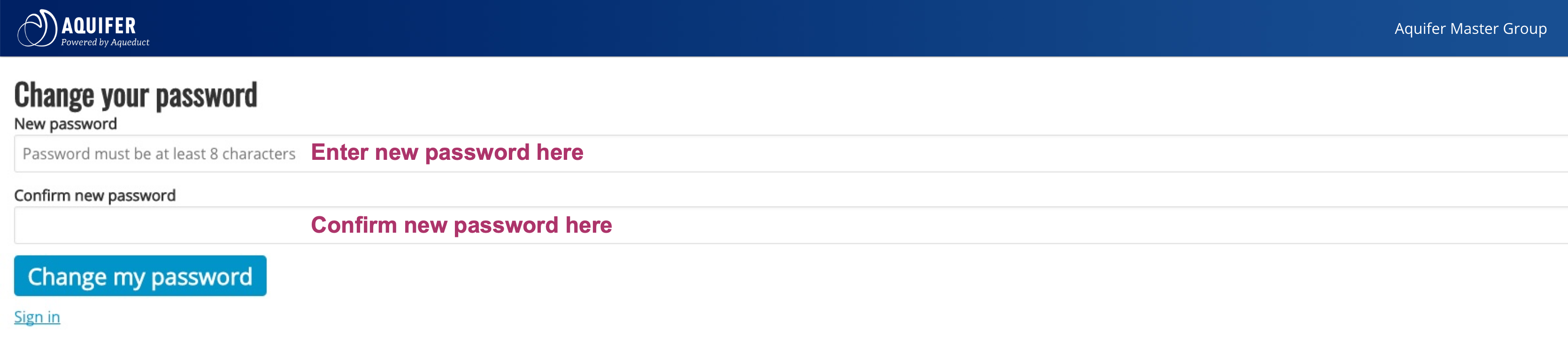In rare instances, the exam the screen may freeze (the Next, Previous, Review List, and Flag for Review buttons will be greyed out and inactive).
If the buttons do not become active (regain their color) within 10 seconds the student will need to refresh their screen. This can be done by clicking the F5 button on Windows computers or by simultaneously pressing the Command⌘ and the letter “R” keys on a Mac. This will refresh the screen. The student will then be brought back to the exam question on which they left off when the screen froze.
If the exam system indicates that a student has unanswered questions, ask them if they have lost connectivity or had any pop-ups during the exam. If they have, have them to go back to the REVIEW LIST and attempt to see if there are questions with no checkbox beside them. If there are questions without a checkbox, please have the student perform the process BELOW (step forward, step back) to attempt to correct.
If there are no questions missing a check box, ask the student to attempt to go back to the question they froze on, and perform the following steps:
Step forward/Step Back Process:
- If the student had previously selected an answer for a question and the answer was not recorded even though it will appear to have been selected, the student will need to select a different (e.g. an “incorrect”) answer and then click the “Next” button to advance to the next question.
- They will then need to click on the “Previous” button to return to the question on which the exam froze and re-select the answer they intend to submit.
- The student will then click on the “Next” button (which should now be active) and continue forward with the exam as usual.
If the student has no missing checkboxes but is on question 100, showing missing questions, please have the student either use the review list or the previous button to go off question 100. This should show the 100 of 100 questions answered in the top right progress bar. The student then should submit the exam, and see no unanswered exam questions upon their final submission.