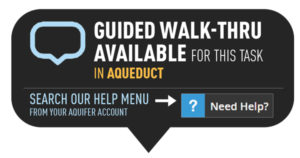
Save time creating custom courses with our Duplicate Course feature. You can copy all the content and/or users from an existing course into a new custom course in just a few quick steps. Any course—including existing custom courses and Aquifer signature courses—may be duplicated. Once you’ve created the new custom course you can give it a new name and description, and edit it further by adding or removing content and users at any time.
1. From your home page, click “Courses” on the side of your screen and then choose the content and/or users that you want to copy.
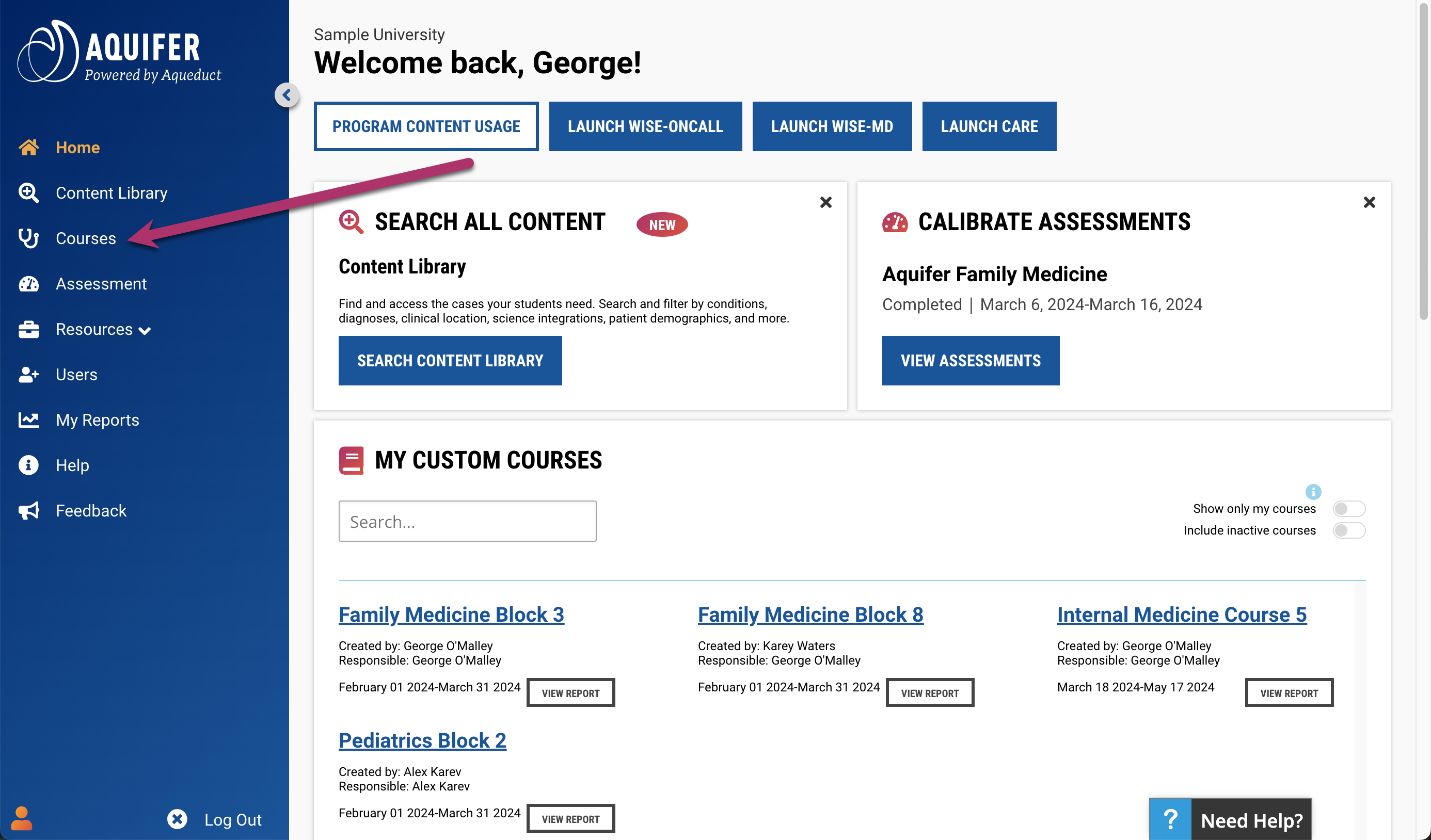
2. Once you are in a course, click the Duplicate Course button.
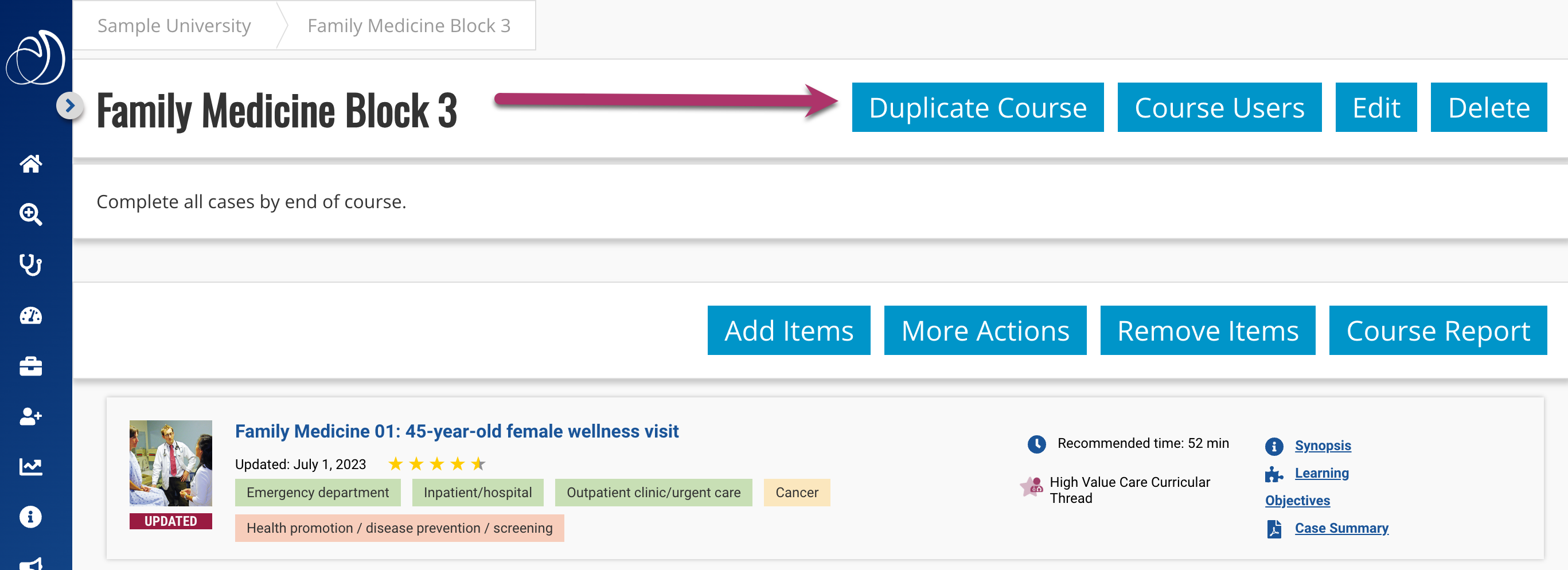
3. On the Duplicate Course page, enter:
Course Name: We suggest using a consistent naming convention that includes course and rotation name, such as “Family Medicine Clerkship: Block 4”.
Description: We suggest including instructor name, instructions for the course, which cases and/or scripts are assigned, due date, and anything else your students need to know.
Person Responsible: Select the user responsible for the course from your list of eligible administrators. The person responsible will be visible on the course page to all students and administrators associated with the course and will be notified when the course reaches its end date to either delete or extend the date of this course.
Start Date: Will be visible to all course users.
End Date: This date will show on the courses page for all associated users. When the end date is reached, the person responsible for the course will be notified and asked to delete or extend the date for this course.
Copy Users: If this is a Custom Course to which you have assigned specific student and/or faculty users, you will have the option to copy those users over to your new course.
Verify the Course Content: You will see a list of content available in the duplicated course. You can remove any items that are not necessary.
Once you are done, click “Create Course” to create the new course.
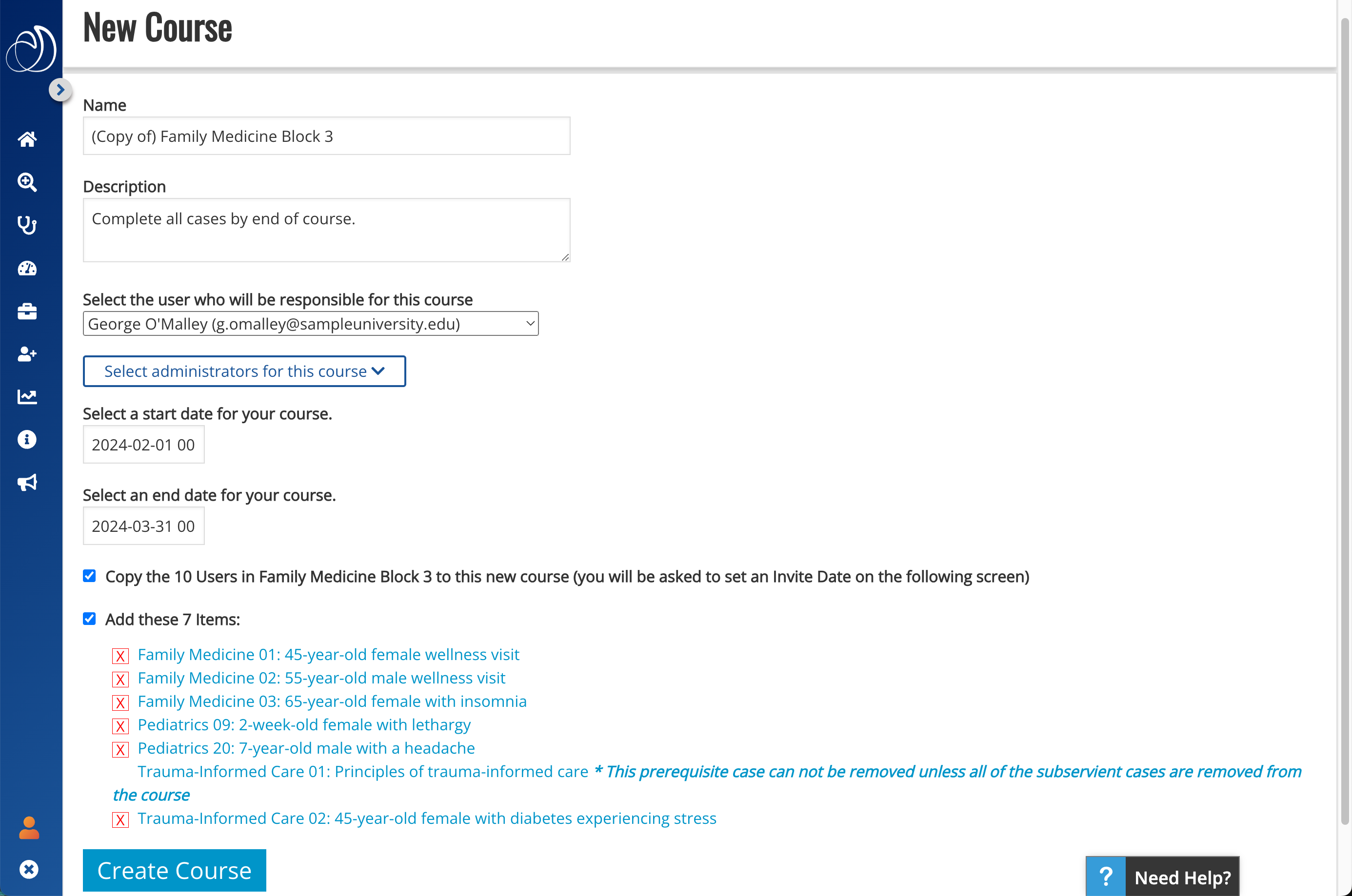
4. You will then receive a notification of successful course creation. If you did not copy any users, you will return to the Course page.
If you checked the box for “Copy Users”, you will see the screen below. Your copied users will appear automatically in the email addresses field. Check the box to send an email invitation to users. You can select a later date, or send immediately by selecting today or leaving the date blank.
Note: You can edit the email list on this screen to add or remove users. You can also add or remove users from the course later (see below).
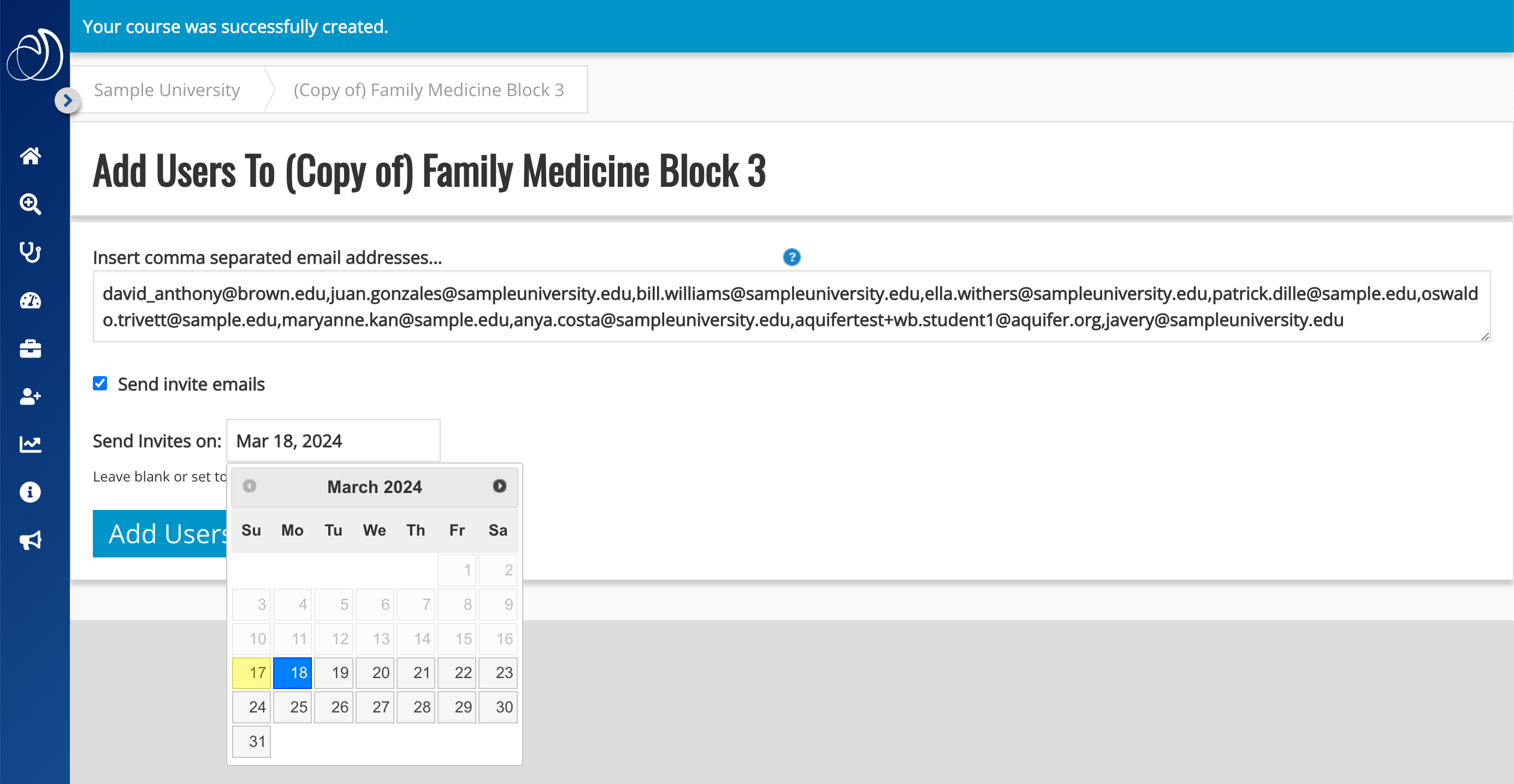
5. From your new course page, you can edit your custom course to add or remove users and content at any time. Learn how to add or remove users and cases.
